How To Configure Windows 11 To Auto Restart After a Power Failure Fix
How To Configure Windows 11 To Auto Restart After a Power Failure Fix

Other than malware and hacking, nothing has the potential to be more dangerous to your Windows 10 or Windows 11 computer’s health than electrical failure. Power outages resulting from weather, or a variety of other events can occur in a flash and leave you with lost data.
Indeed, having your PCs and modems stopped straightforwardly into power flood defensive strips assists with lessening the potential for harm. Flood defenders are powerful security against destructive errors because of regularly fluctuating energy levels. In any case, would you say you are prepared to revive your power-heaving working framework when an unexpected loss of power flatlines your PC gear?
Indeed, even after the power is reestablished, you face a gamble of the equipment “being stuck” and neglecting to reboot. This is all seriously disturbing assuming you are away from the PC and no one is around to flip the case’s power back on. That implies your basic extras — like surveillance cameras and remote printers — remain disconnected after the lights come on. The move up to Windows 11 carried a few changes to the inward Microsoft wizardry. The cycles itemized beneath could shift relying upon your PC’s ongoing adaptation of Windows.
How To Auto Login to Windows
- Being able to have Windows fully restart without having to sign in again after a power outage is handy. The process is simple with only a few steps to apply.
- One might think that Microsoft would have a system set in plain sight for this task. But nope.
You are going to modify the Advanced User Accounts Control Panel. Keep in mind that several slightly different options are available to do some of this tinkering. These directions provide you with the simplest and most direct approach suitable for less-experienced Windows users.
Step 1. Right-click the Start Menu button in the taskbar.
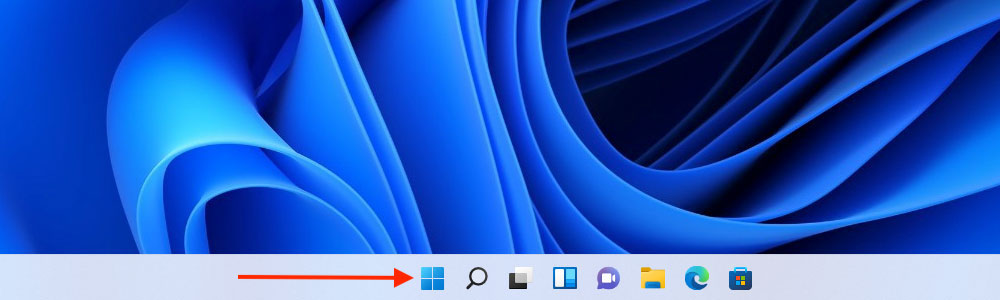
Step 2. Click the Run command at the lower end of the list of menu options.
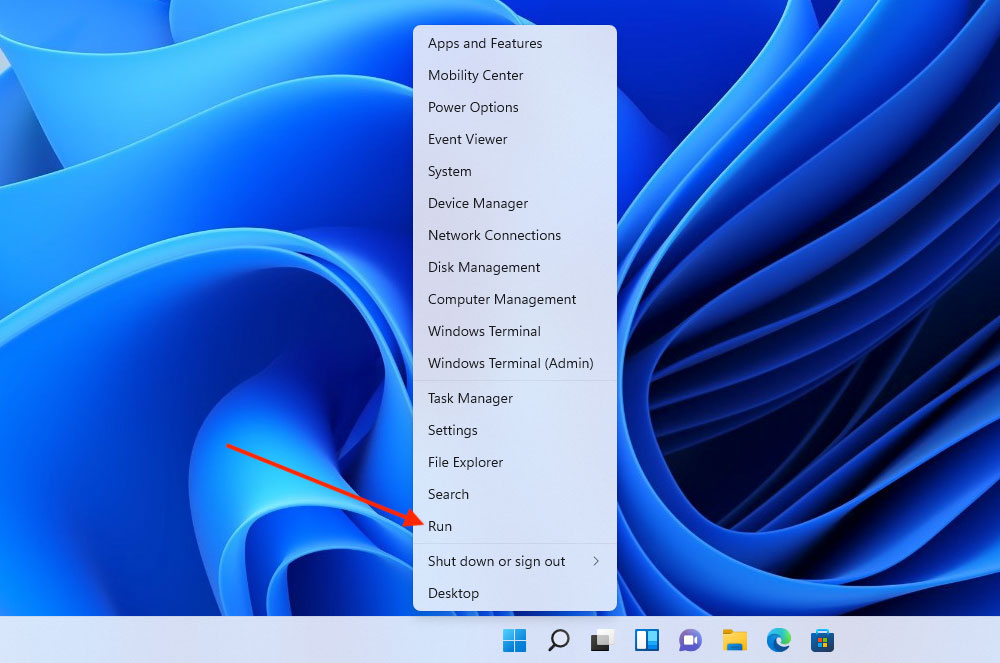
Step 3. In the Run command window, Open the field and enter this command: netplwiz
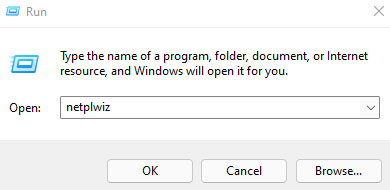
Click OK or press the Enter key.
Step 4. Kindly note that new Windows forms incorporate a safeguard component that will naturally set off a restart in each circumstance where a framework disappointment happens to safeguard equipment parts. The stunt currently is to arrange the working framework to consequently restart without you being available to sign in if you have any desire to keep your surveillance cameras and other fundamental peripherals on the web. The key is to make changes in the High-level Client Records control board applet. Regardless of that official name, contingent upon your variant of Windows it may not be either an applet or found in the Windows Control Board.
Getting to this “Switch” differs from the Windows form (and in some cases fabricate) you are running. A few stages cross over and work in either Windows rendition. Really some don’t.
Open the Advanced User Accounts settings by typing WIN+R in the Run dialog field.
In the Users tab, UNCHECK the box next to “Users must enter a user name and password to use this computer.”
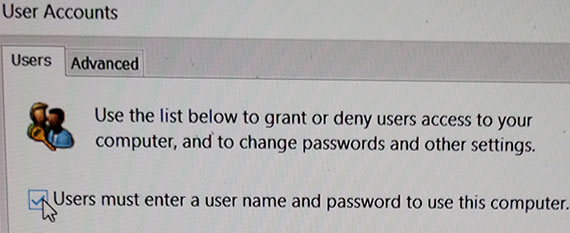
You should now see three fields labeled:
- User name
- Password
- Confirm Password
You must enter something in each field.
Step 5. This part can get a piece interesting. You should enter the “right” something in the Client Name field. On the off chance that you are utilizing a Microsoft account, you should enter your whole email address utilized for marking into Windows. Simply entering a default client name won’t work. The following two fields require your Windows login secret phrase. On the off chance that you don’t enter them both EXACTLY, the auto-login will not work.
Step 6. Click the OK button at the bottom right of the panel. This returns you to the User Accounts panel.
Step 7. If the APPLY button is not grayed out in the bottom right corner of this panel, be sure to click APPLY.
Step 8. Click the OK button at the bottom of this panel and restart your computer.
Notice that you do not have to enter your Windows login credentials. This confirms that your computer will automatically load to your Windows desktop whenever it is powered on.
Final Step: BIOS Settings
This next piece of the interaction is presumably more important to set up than the programmed login change point by point above This is what to do so your PC will consequently restart after an electrical power supply interference The initial step is changing the power settings inside the PC Profiles (Fundamental Info/Result Framework). This is the product that fires up your PC and controls its fundamental functional capabilities.
To get to the Profiles, press the power on button and promptly begin squeezing “DEL” or “F1” or “F2” or “F10” to enter the Profiles (CMOS) arrangement utility. CMOS represents Reciprocal Metal-Oxide Semiconductor, the semiconductor innovation that drives the PC’s microprocessors. One of those console keys will open the arrangement utility relying upon the maker. A few PCs show momentarily on the lower part of the screen which key mix works for your equipment. In the event that you don’t see it, actually, look at your client manual (presently normally accessible on the maker’s site)
When inside the utility, look at the Profiles menu. Contingent upon the adaptation introduced, tabs will stumble into the highest point of the board, or menu classes will be noticeable down the left edge of the utility’s board. Either way, scroll through the names until you find a setting named “Restore on AC/Power Loss” “AC Power Recovery” or “After Power Loss.” It might be labeled as “Advanced” “ACPI” or “Power Management Setup.”
Once you find this settings category, you will see three setting options:
- The system stays off after system power is restored
- System powers on after system power is restored
- The system returns to its previous state after power is restored
Navigate the choices by moving the left/right or up/down arrows. Select the “Power On” option. Then press the Enter key to lock in your choice.
After you modify the power setting, follow the setup utility’s directions to save and exit the panel. Look for these three choices:
- Remain in setup
- Save changes and exit setup
- Discard changes and exit setup
Again, the exact method of navigation and appearance of the menu choices will vary depending on the manufacturer.
Windows 11 Boot Up Refusal
I have found that Windows 11 is notably more finicky when it comes to recovering from a power interruption. This is mostly the case with desktop Windows computers because they lack internal batteries.
Power surges are one of the most common causes of booting issues with Windows in general because the sudden loss of power corrupts system files.
Related Posts
In my experience, the typical recovery methods for Windows 10 and earlier usually fail with Windows 11. If you can get Windows 11 to start the bootup sequence, you have a chance. Beyond that, Windows computers without tech support plan usually end up being replaced.
Here are two last-effort recovery methods to try…
The first is jump-starting into Safe Mode, which is much different in Windows 11:
Step 1. Unplug the computer from the power outlet for five minutes; then plug it in again.
Step 2. Press and hold the power key for 10 seconds or more.
Step 3. Press the power key again while holding down F11 or F8. If neither works, you will need to check the manufacturer’s tech support for a registry hack.
The last-ditch recovery method is to force Windows 11 into Advanced Recovery Mode:
To begin, ensure the PC is totally closed down.
Then, turn on the PC and promptly press the power button until the boot has interfered, closing down the PC. Turn on the PC again while holding down the power button until the boot is intruded, and the PC closes down. Do this once again.
This will compel a popup offering Startup Fix. Select the High-level Choices. Continue to manage every one of the choices advertised. Eventually, by the last choice, the Windows 11 PC ought to wind up booting into Protected Mode.









